티스토리 뷰
목차
반짝이는 이름표를 본 적 있으시죠?
직접 만들어 보았습니다. 하나하나 천천히 따라 오시면 나도 할 수 있습니다.


◆ RDWorks V8 프로그램 열기
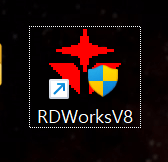
- 컴퓨터 바탕화면에서 위의 아이콘을 클릭합니다. ( 프로그램이 없으시면 아래에서 다운로드)
- 아래 처럼 켜집니다.

Download of Motion Control Software and V8 software-Ruida Technology
Shenzhen Ruida Technology Co., Ltd. provides documents, software and drivers of the related products and complete industry solutions for manufacturers.
www.rdacs.com
◆ 원점 확인 + 이동시키기
작업을 시작하기 전에 레이저 커터기의 원점을 맞춰야 합니다.
보통은 오른쪽 위로 맞춰야 합니다.
<설정> → < 시스템 설정> 클릭!
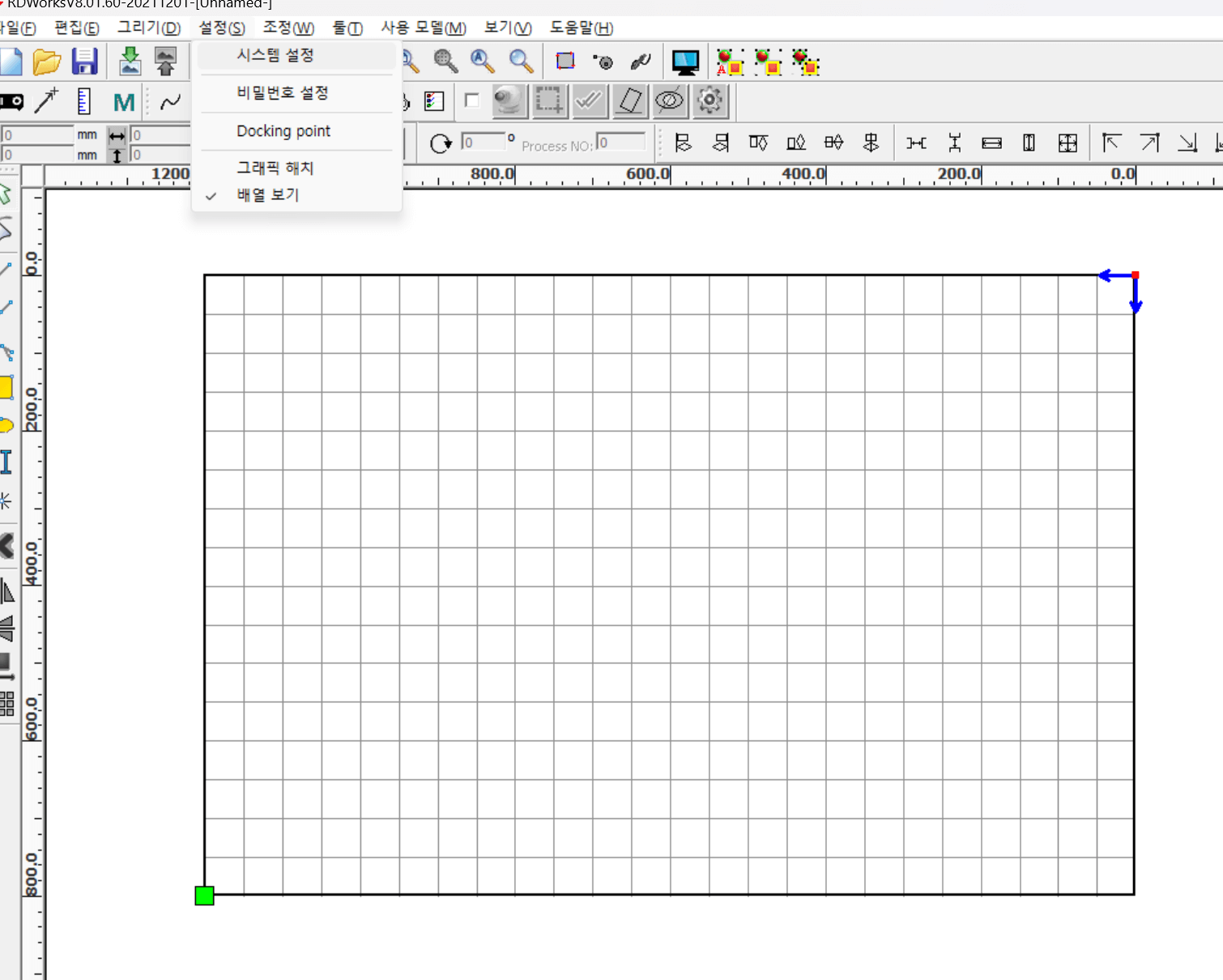
< page size> 600 * 400 - 이 치수는 자신이 사용하는 재료의 크기를 넣어주세요. 이 치수는 노마크판 치수임.
< Axis Mirror > 오른쪽 위 체크
<Laser Head> 오른쪽 위 체크
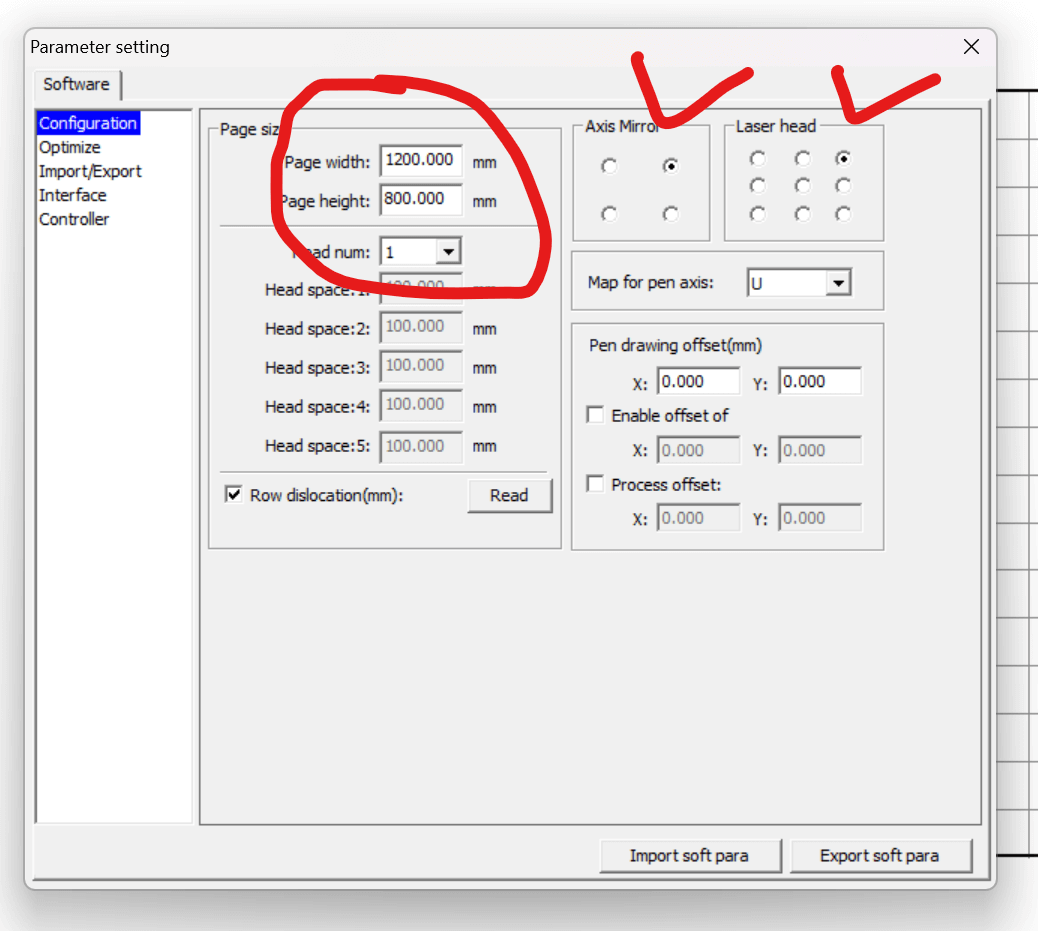
◆ 원하는 크기의 이름표로 테두리 정하기
자신이 제작하고 싶은 이름표 크기를 정합니다.
가슴에 부착할 사이즈로 제작하였습니다.
< 왼쪽 메뉴바> → <사각형 > → < 대충 Drag 하여 그리기 >
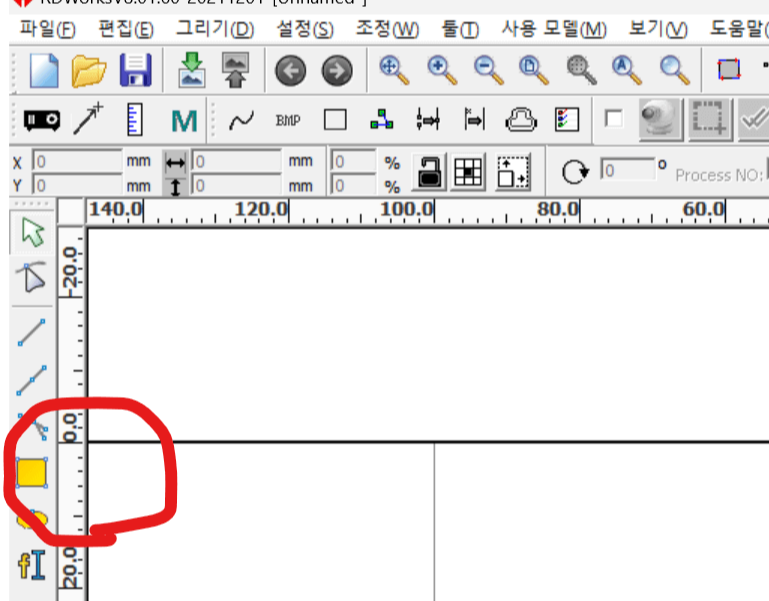
< 사각형 > 선택 → < 왼쪽 위에 수치 입력> 7Cm * 2.5Cm
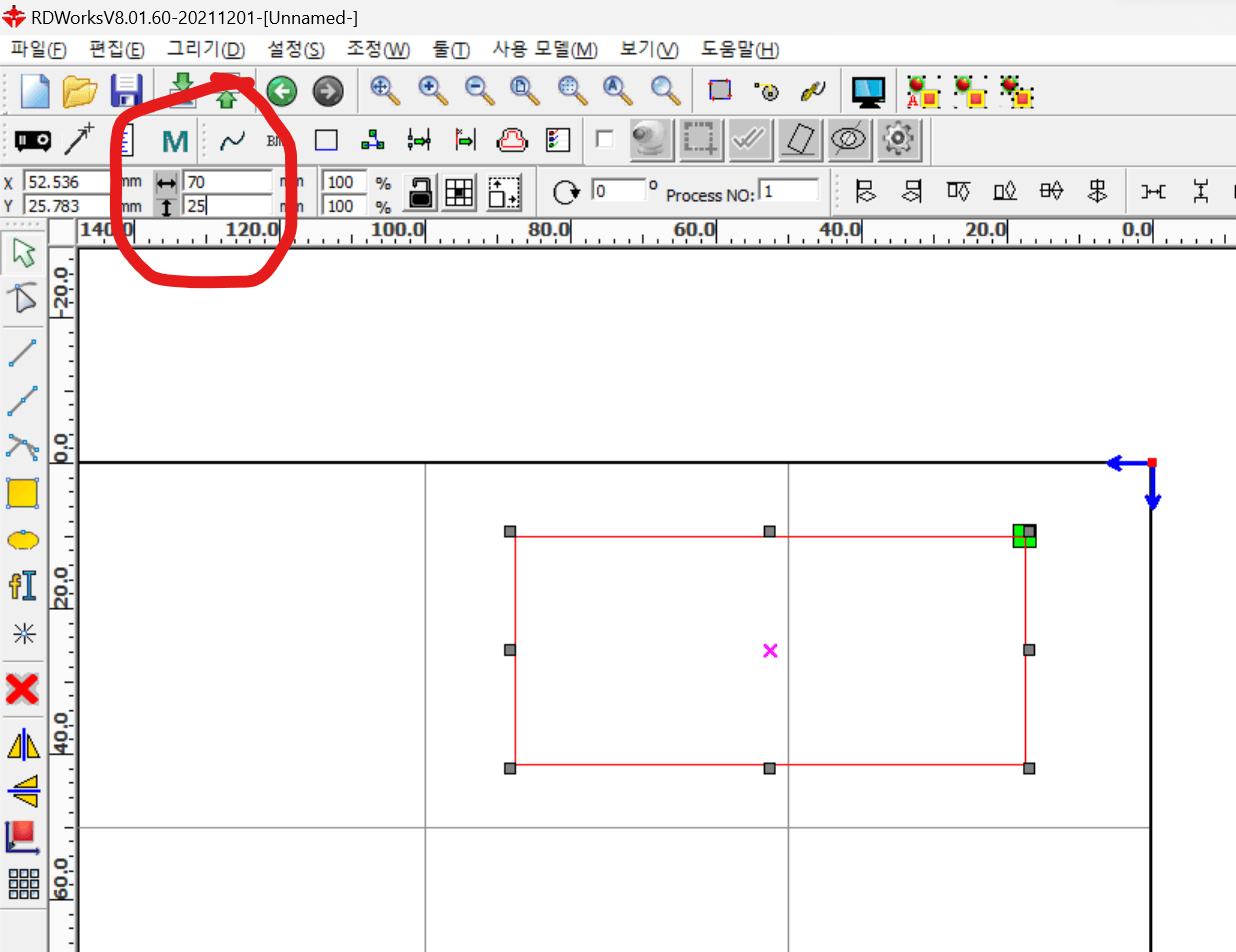
◆ 글자 넣기
넣을 글자를 생각합니다.
다양하게 왼쪽 메뉴바에서 선택하여 꾸밀 수 있습니다. 이름표에 맞게 글자부터 넣어봅니다.
< 왼쪽 메뉴바> → < f 노랑 아이콘 > 선택
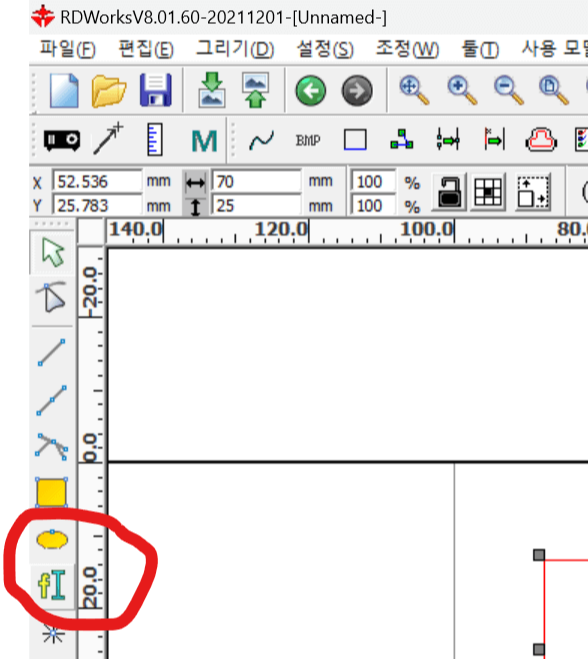
< 폰트 설정 > 원하는 폰트를 클릭! - 무료 상업용 폰트 사이트는 아래에 참고
< width> 100%로 맞춰주세요. 글자의 너비를 말합니다.
< 흰색 종이부분> 원하는 글자를 입력해 주세요.
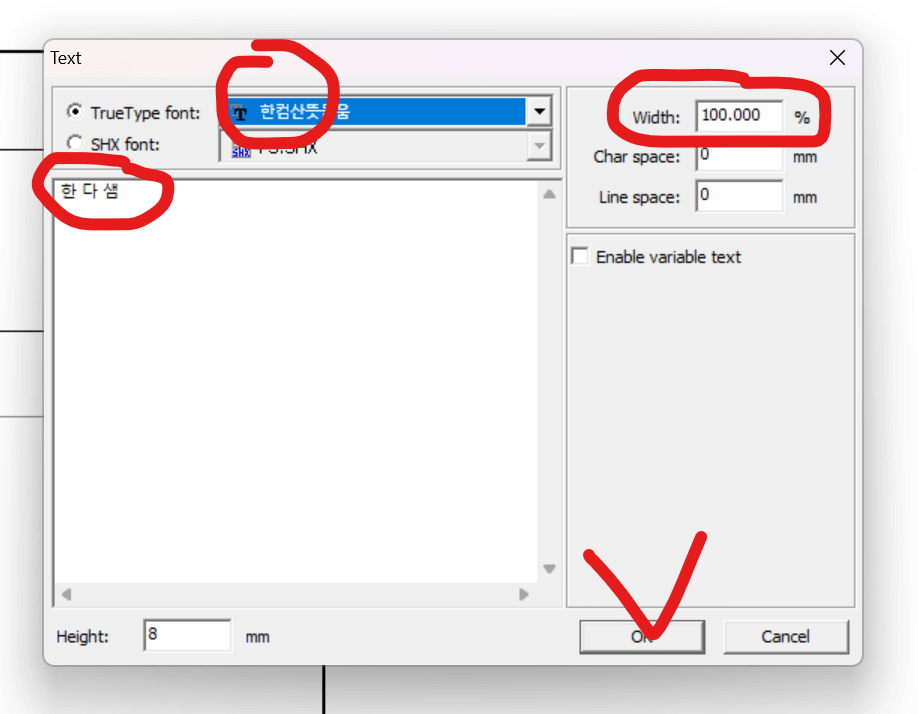
눈누
상업용 무료한글폰트 사이트
noonnu.cc
◆ 글자를 예쁘게 정렬하기
글자를 좌우에 맞추어 정렬해야겠지요?
1. 전체 정렬법
< 글자, 도형 전체 Drag 선택> → 위쪽 메뉴바에서 선택
2. 기준점을 두고 정렬법
- 예시 : 사각형을 기준으로 두고 정렬
< 글자를 먼저 선택> → < Shift + 사각형> → 위쪽 메뉴바에서 선택

◆ 레이어 색깔 지정하기
레이저 커터기를 사용할때 선에 따라서 완전히 자를 선이 있고, 음양각만을 넣을 선이 있겠지요?
그것을 선에 따라 색깔을 지정하여 조정해 줍니다.
기본적으로 < 검정색>은 레이저 프린터에서는 작업모드 <컷> ( 완전 자르기) 를 기본으로 합니다.
우리는 가운데 글자는 음양각만 넣도록 작업모드 <스캔> 으로 조정해 줍니다.
<글자부분만 Drag 선택> → < 화면 맨아래 색깔 (파랑)> 선택 → <오른쪽 창> 파란색 레이어가 생김.
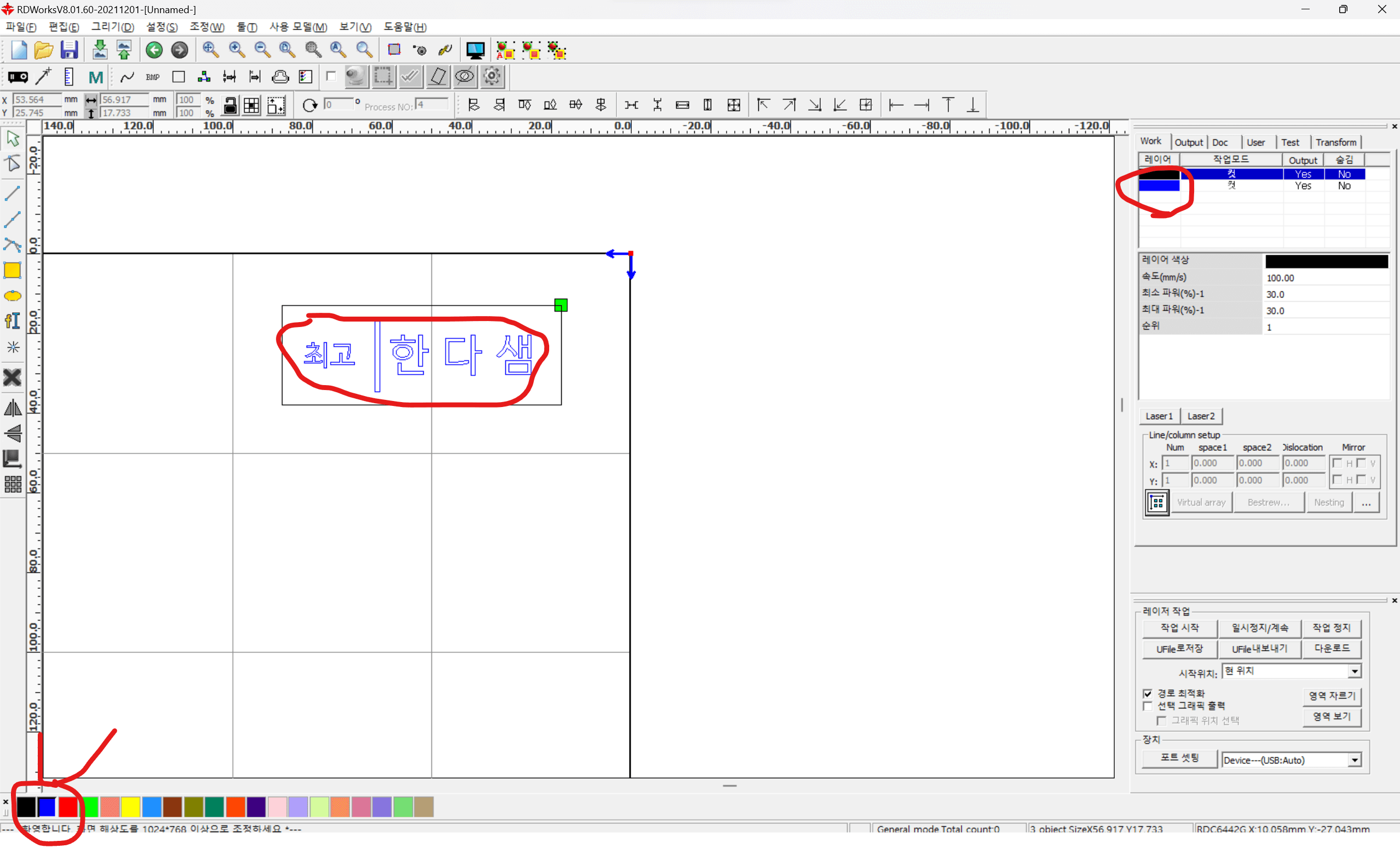
* < 컷 > 조정하기
오른쪽 창 <작업모드> '컷' 클릭
< 속도> 30 → < 절단 가스> Yes → < 최소파워> 15 → <최대파워> 20
* < 스캔> 조정하기
오른쪽 창 <작업모드> '스캔' 클릭
< 속도> 300 → < 절단 가스> No → < 최소파워> 15 → <최대파워> 15

◆ 레이저 프린터 절단순서 조정하기
레이어 순서로 조정하면 컷 레이어가 먼저 있을경우 제품이 다 잘리고 음약각을 파기 때문에 작품이 흔들려서 제대로 디자인이 표현이 안될 수 있어요.
< 조정> 클릭 → < 컷 최적화 > 클릭
새 창이 열리면 < 안에서 밖으로 > 클릭
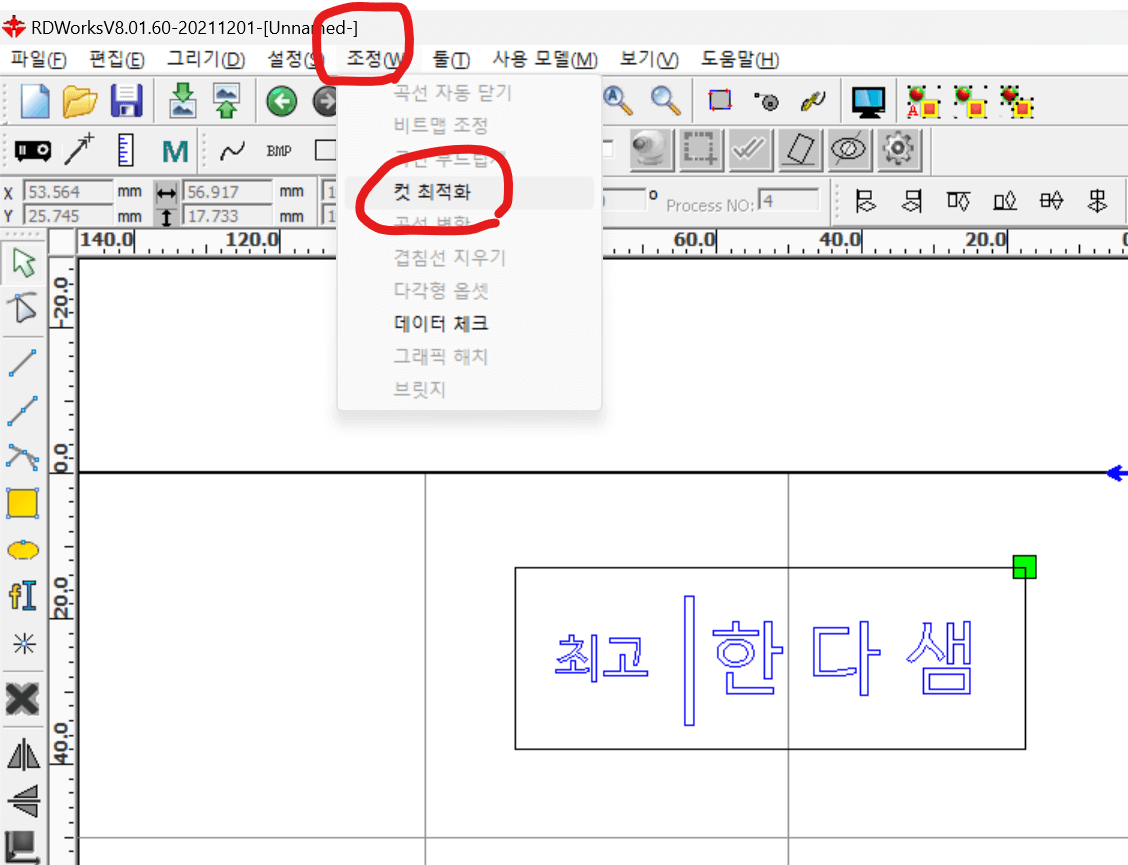

◆ 저장하기
저장한 파일을 레이저 커터기로 옮겨가져가야 합니다.
자동으로 연결되어 있지 않다면 아래와 같이 저장하여 USB에 넣어서 옮겨갑니다.
오른쪽 메뉴바 < UFile로 저장> 클릭 - 저장위치 < USB> 선택
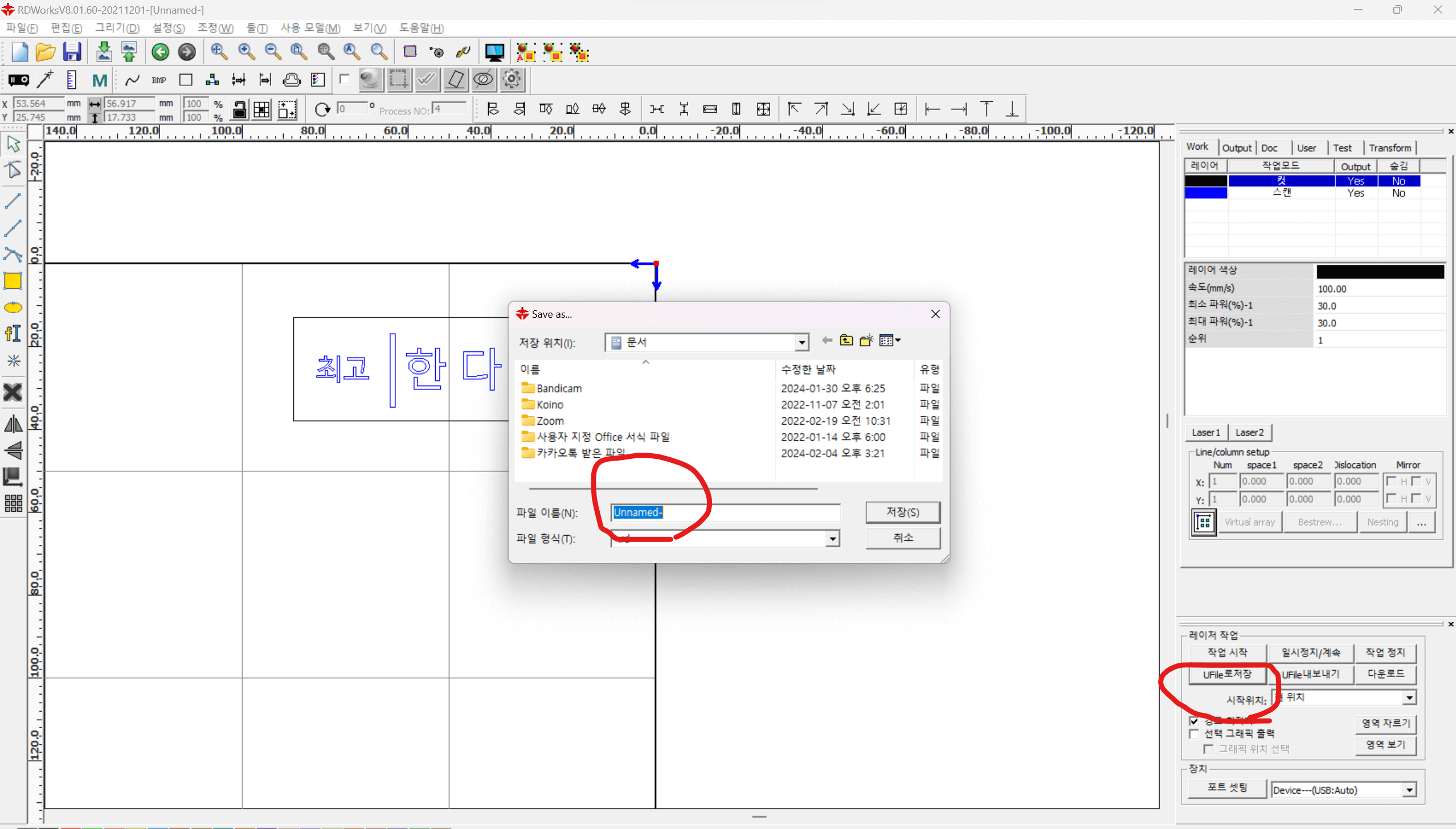
◆ USB 에 담아서 레이저 커터기에서 작업하기
* .rd 파일 이 들어있는 USB를 레이저 커터기 에 꼽아서 작업하세요.
1분 이내로 컷팅이 되어 손에 잡을 수 있었습니다.
◆ 작품 완성
제가 봐도 너무 예쁘네요. ^^
뒤에는 좌석을 붙여서 옷에 달수 있도록 제작했습니다.

다음번에는 레이저 커터기로 < 자동 도장> 도 만들어 보겠습니다.
'초등교육' 카테고리의 다른 글
| 메이커 교육 #2. 교육자가 초등학교에서 메이커 교육을 구현할 수 있는 방법 (잠재력 발휘) (0) | 2024.02.18 |
|---|---|
| 메이커교육 #1 - 메이커 교육은 무엇인가? : 창의성과 혁신 강화 (0) | 2024.02.18 |
| 뮤지컬 영화 <소원>의 교육 마법 공개 : Wishful Learning (0) | 2024.02.15 |
| 뮤지컬 영화 수업, 초등교육 통합방안, 스토리텔링 (0) | 2024.02.02 |
| 뮤지컬 영화 < 쉬렉> , 오우거 크기의 교훈이야기, 수용과 우정 (0) | 2024.02.02 |
